prinsip animasi adalah pengertian animasi itu sendiri. Animasi atau animate artinya menjadikan hidup, atau menjadikan karakter seolah-oleh hidup. Selain itu, Animasi adalah bagian dari perfilman. Dan dalam blog ini kami hanya memberi contoh animasi dengan menggunakan file gif
COPY PASTE IMAGE DIBAWAH INI
Animasi seperti ini sebetulnya tinggal mengganti perintah perintah yang diinginkan
contoh
codenya seperti ini (hanya satu Image bila ingin lebih tinggal copypaste serta merubah nilai)
<marquee behavior="alternate" direction="up" style="position: absolute; right: 740px; top: 50px; width: 120px; height: 455px;" scrollamount="1">
<img width="40" src="http://i909.photobucket.com/albums/ac297/heryymanjala/tweety-1.gif" height="40"/>
</marquee>
Nilainya bisa dirubah (yang berwarna kuning )
sedangkan untuk alamat image bisa menggunakan Photobucket ,yang berwarna KUNING ganti dengan image kesukaan anda
Sedangkan warna merah tua alternate bisa diganti slide atau scrool
Sedangkan Up bisa diganti down,left ,right
sedang right sendiri bisa diganti left
diatas ini adalah contoh benner bertaburan seperti blog ini lihat kanan kirinya sedang contoh diatas hanya contoh satu image saja. bila ingin lebih bisa di copy paste dan nilainya harus dirubah
biar tidak berbenturan . contoh diatas adalah image tweety



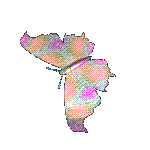

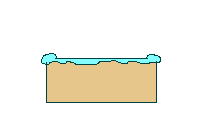
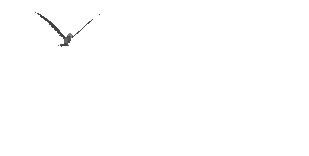





 Home
Home
1 komentar:
Alhamdulillah, saya sudah coba gambar burung terbang, theme saya makin hidup
Posting Komentar